Pour les utilisateurs de Claude Desktop
1. Démarrage avec les serveurs pré-construits dans Claude pour Desktop
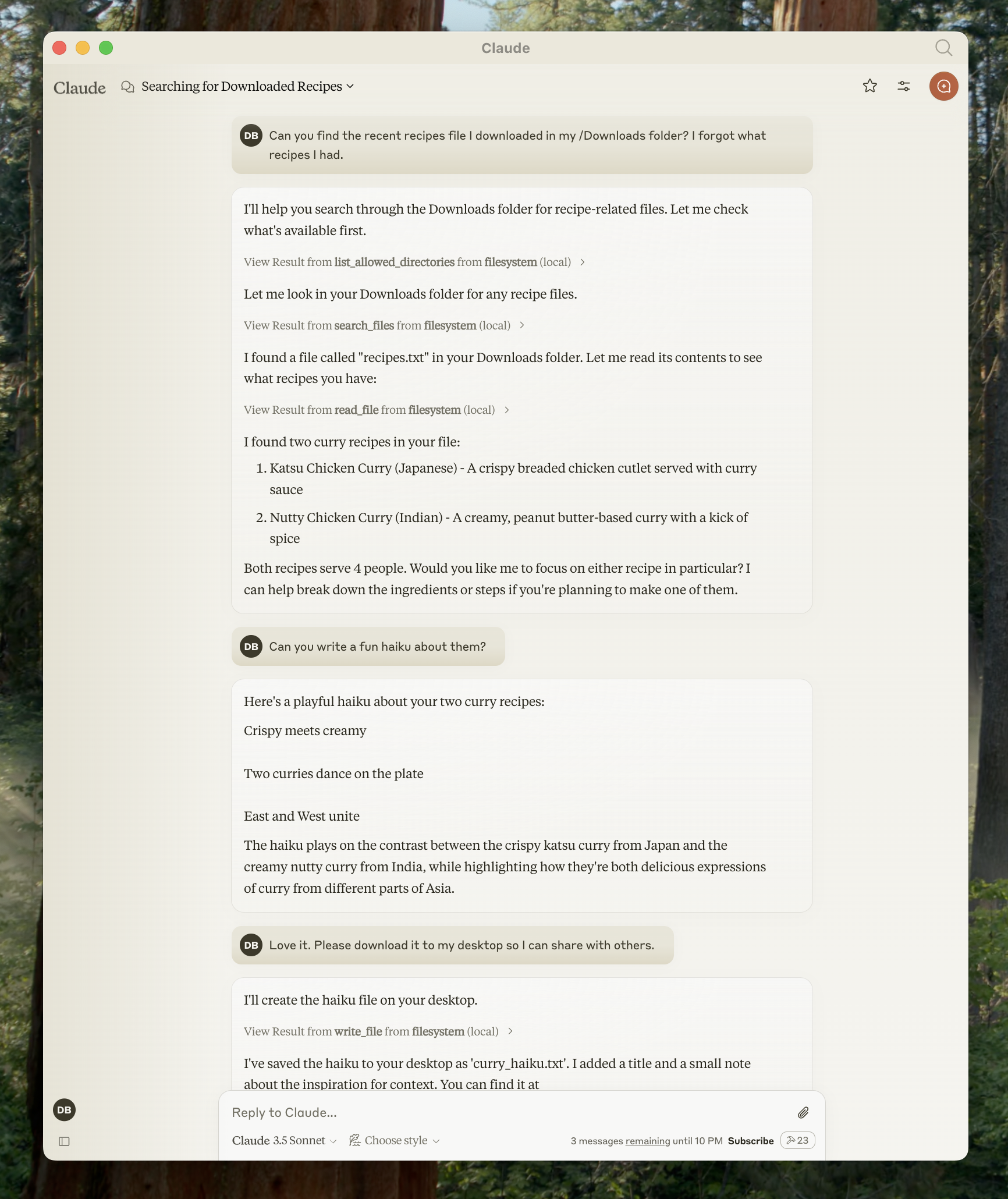
2. Télécharger Claude pour Desktop
3. Ajouter le serveur Filesystem MCP
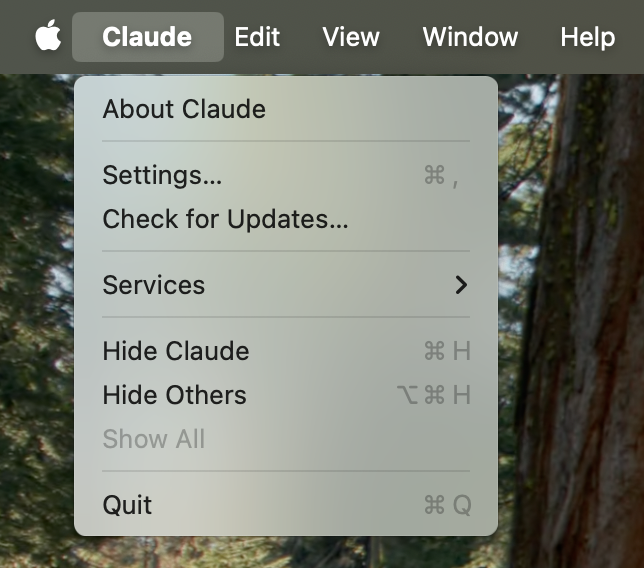
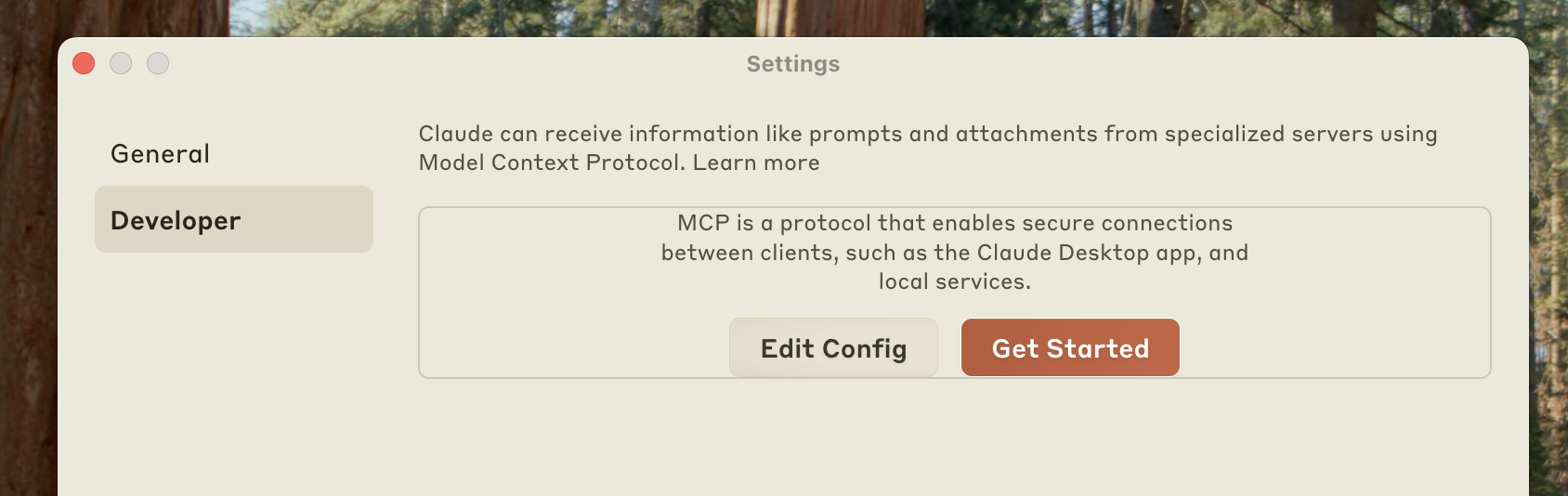
~/Library/Application Support/Claude/claude_desktop_config.json%APPDATA%\Claude\claude_desktop_config.json{
"mcpServers": {
"filesystem": {
"command": "npx",
"args": [
"-y",
"@modelcontextprotocol/server-filesystem",
"/Users/username/Desktop",
"/Users/username/Downloads"
]
}
}
}{
"mcpServers": {
"filesystem": {
"command": "npx",
"args": [
"-y",
"@modelcontextprotocol/server-filesystem",
"C:\\Users\\username\\Desktop",
"C:\\Users\\username\\Downloads"
]
}
}
}username par le nom d'utilisateur de votre ordinateur. Les chemins d'accès doivent pointer vers des répertoires valides auxquels vous souhaitez que Claude puisse accéder et qu'il puisse modifier. Il est configuré pour fonctionner avec le bureau et les téléchargements, mais vous pouvez également ajouter d'autres chemins d'accès.Comment fonctionne le fichier de configuration ?
Ce fichier de configuration indique à Claude pour Desktop quels serveurs MCP démarrer à chaque fois que vous démarrez l'application. Dans ce cas, nous avons ajouté un serveur appelé "filesystem" qui utilisera la commande Nodenpxpour installer et exécuter@modelcontextprotocol/server-filesystem. Ce serveur, décrit ici, vous permettra d'accéder à votre système de fichiers dans Claude pour Desktop.
Privilèges de commande
Claude pour Desktop exécutera les commandes du fichier de configuration avec les permissions de votre compte utilisateur et l'accès à vos fichiers locaux. N'ajoutez des commandes que si vous comprenez et faites confiance à la source.
4. Redémarrer Claude

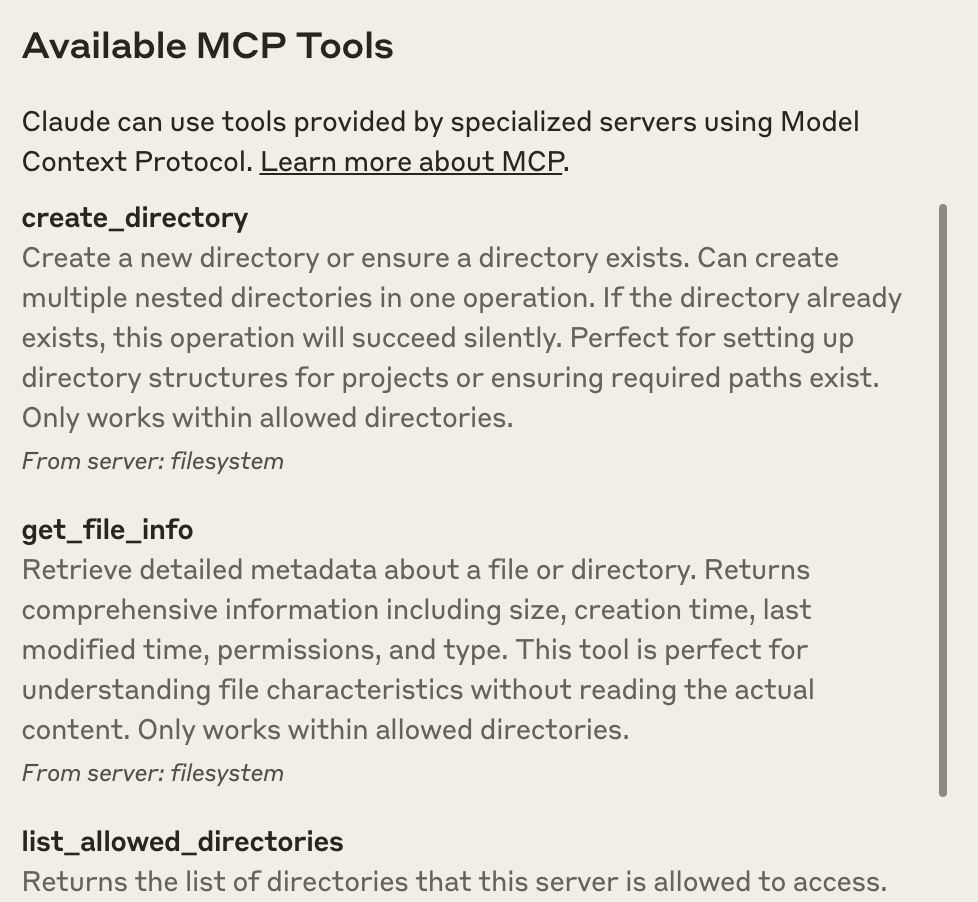
5. Essayez !
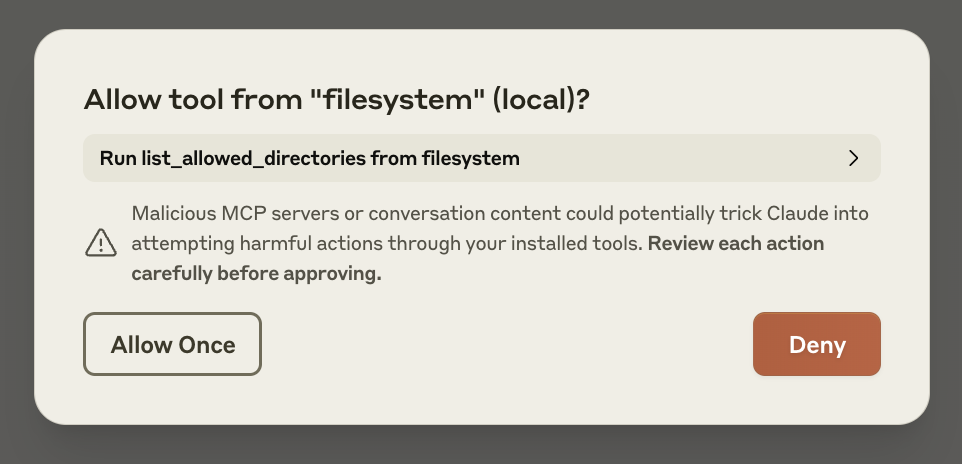
Modified at 2025-03-13 04:24:13